Note: All screenshots are from the Animoto website. Click each pic for larger image.
Additional note: This is a completely unsolicited review of a website that I love.
I like it when students choose to create video presentations in my class--as long as they're not poorly thought out, rushed, and sloppily executed. My students have made some amazing videos in the past including a Lego-mation version of "The Pardoner's Tale" from The Canterbury Tales (complete with ketchup blood and cool special effects using dental floss) and a movie trailer for Antigone (filled with eerie sound effects and impressive costumes). I also like to integrate visuals on occasion when I'm lecturing or summarizing plot points for whatever work of literature we're studying. I was getting really tired of the old standby, Powerpoint, so I was thrilled this past summer when I learned about Animoto at a HVWP workshop. Animoto takes videos and video-making to a totally different level...PLUS it's free for educators.
From their website:
"In the works since 2005, Animoto was founded to help people better share their stories and express themselves through online media by innovating technologies in the field of video production. It analyzes and combines user-selected images, video clips and music with the same sophisticated post-production skills and techniques that are used in television & film."
It is so easy and the results are professional and impressive.
Step 1: Choose your video style. You can select from seventeen different looks or pay an additional $39 to become a Pro member to have access to eight additional looks for your videos. Different looks also have different transitions from frame to frame, so make sure you click on "Preview" to see how the photos and text are displayed in video form.
Step 2: Upload the pictures/short video clips/text that you want to include in your video. You will also have to arrange them in order of presentation. The one thing that's tricky about adding text is that you can only type in two lines per frame. The title fits up to 22 characters and the subtitle fits up to 30 characters. If you only have a few pictures or even no pictures of your own, that's totally fine. You can use Animoto's image gallery to create an animated version of a poem or other piece of writing. I whipped up a quick video for the first two stanzas of William Blake's The Tyger here using some nature and scene images provided by Animoto. You can use the video to generate discussion about layers of meaning, use of imagery, author's intention, etc.
Step 3: Select a song from the library to use as a soundtrack for your video. There is a decent variety of songs from thirteen different genres including electronica, indie pop, Top 40, and hip hop. You can also upload your own MP3 file(s), but you do need permission from either the artist or label to use them in your video.
Step 4: Choose the pacing of your video images and the length. You can also finalize the look you want. After you click on "Continue," all you have to do is type in the title and description.
That's it! The first time I tried to create a video, it took me about an hour or two. I needed to present the minutes to my fellow HVWP participants after the first day of workshops, so I put this video together. This is something you can definitely do with your own students if you want them to review what you've been working on in class for the past few days or weeks in a creative manner. Enjoy and have fun with your Animotos!




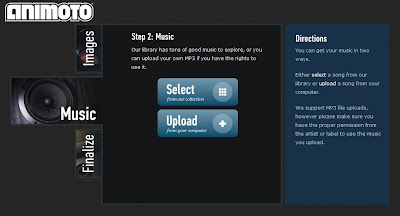

No comments:
Post a Comment